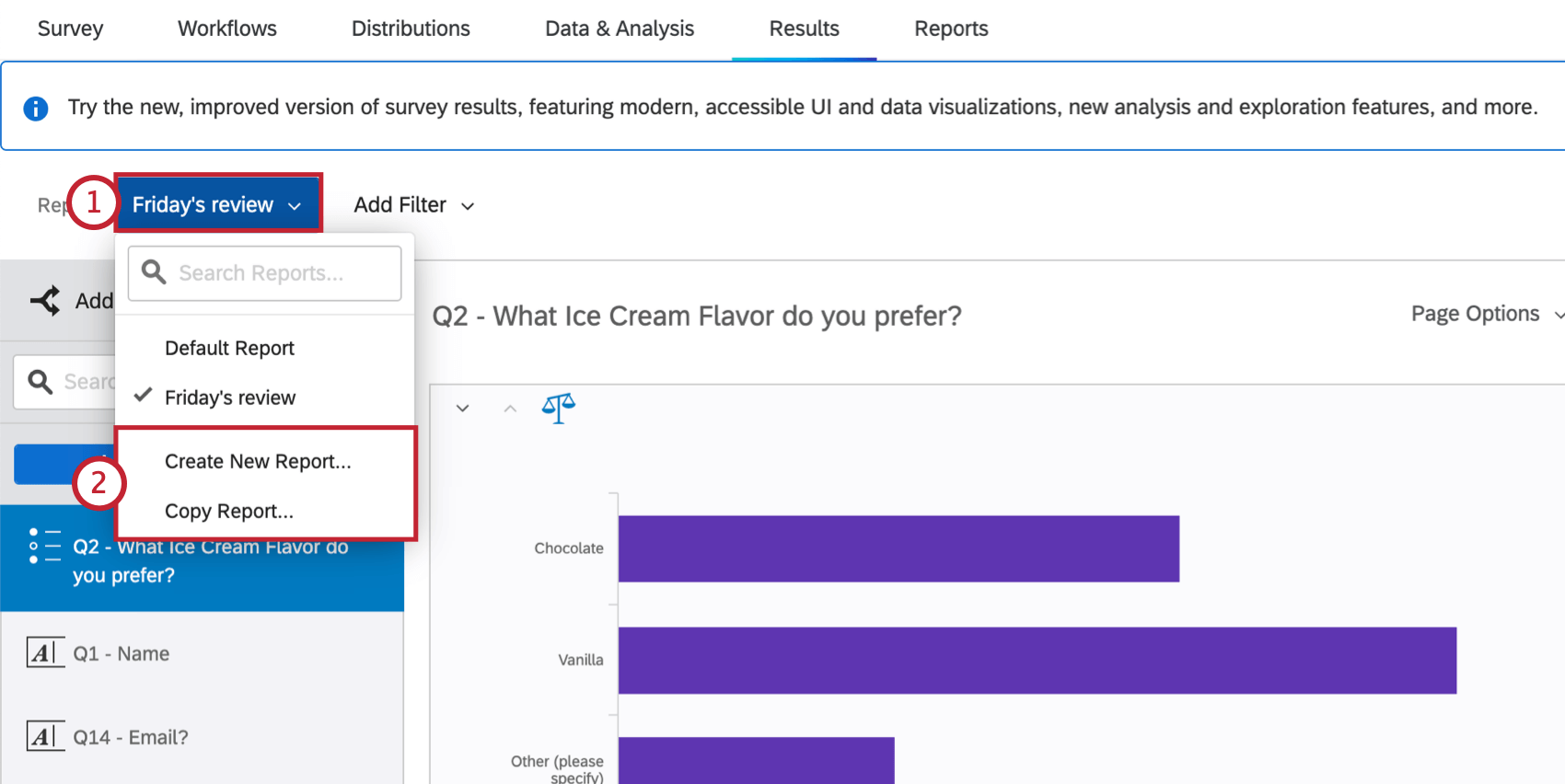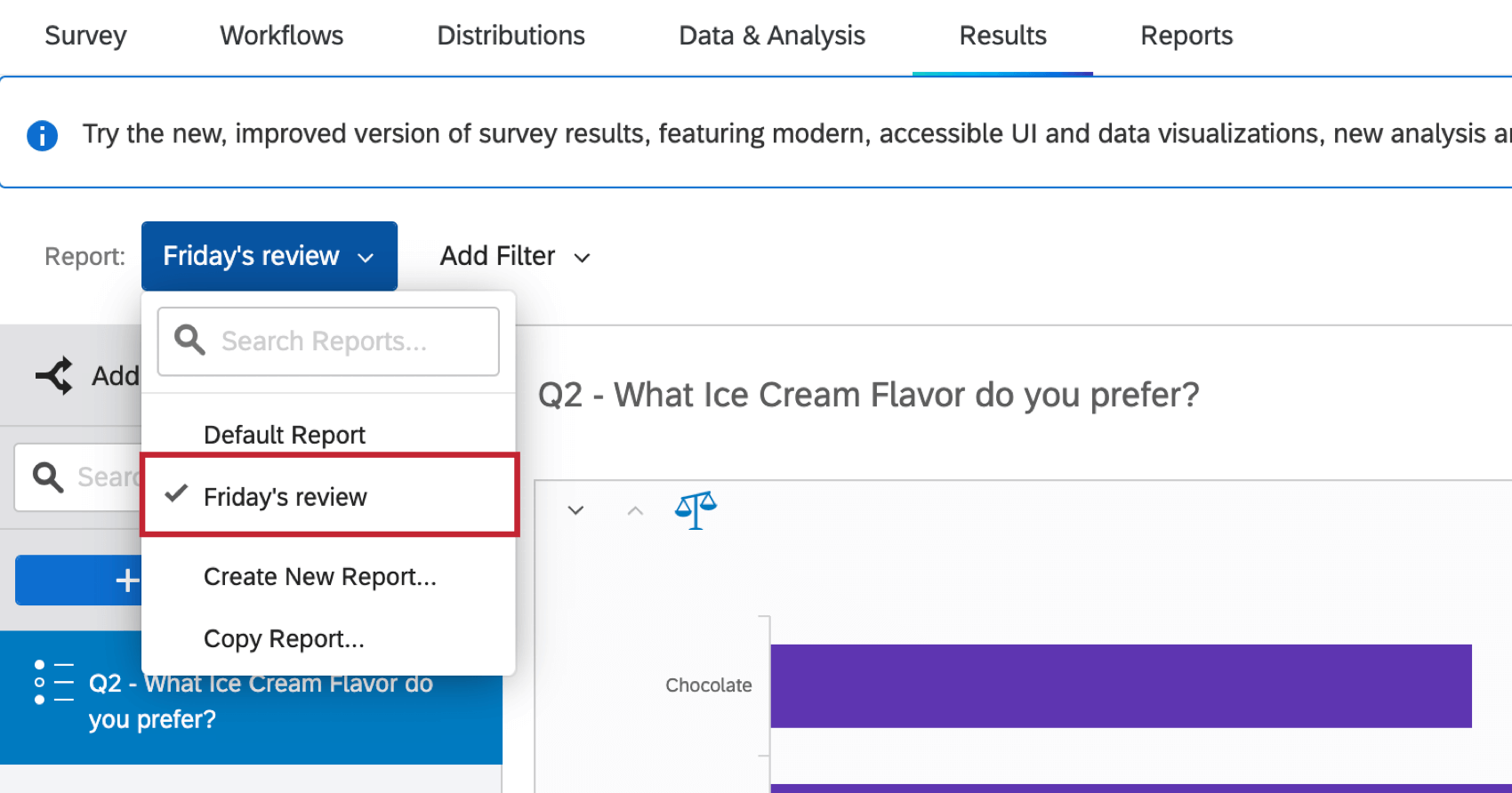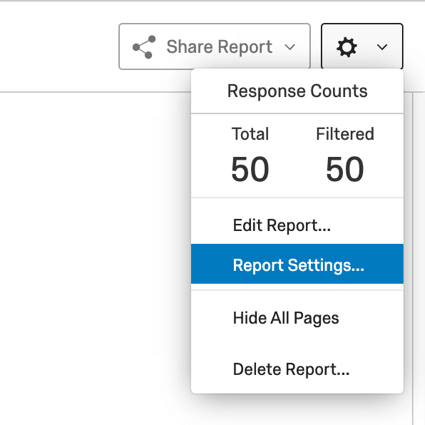Results-Reports Basic Overview

About Results-Reports
Results-reports are designed to give you a quick and simple visualization of your survey results. Each question in your survey will have a visualization pre-made for it. However, there are many customization options available to you to help you build a report to fit your needs.
To access results-reports, click Results in your survey project.
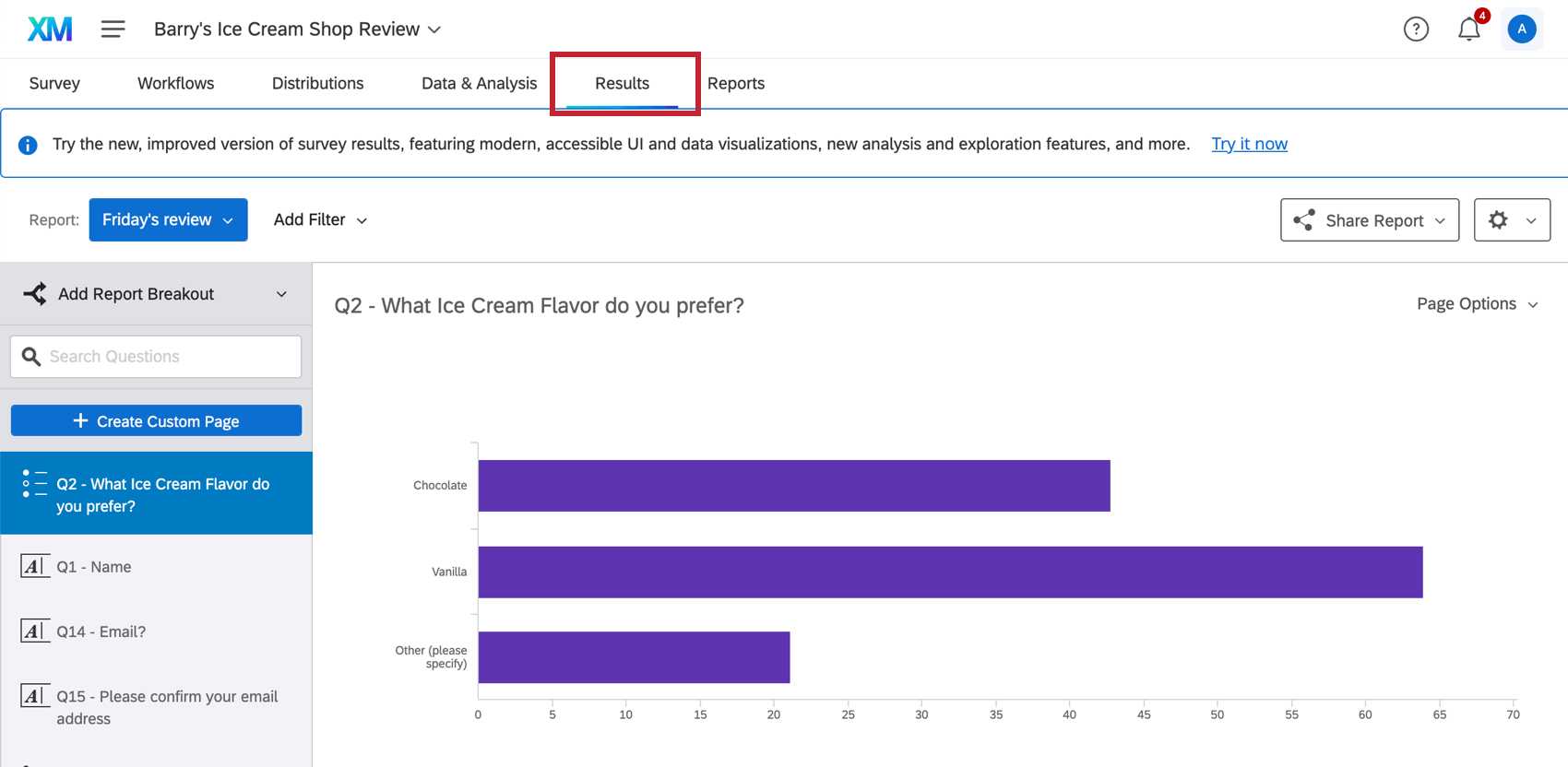
Types of Projects
Legacy Results are available in a few different types of project. This includes:
- Survey projects
Qtip: This includes survey projects within programs, such as surveys within Brand programs.
- Conjoint and MaxDiff projects
Qtip: Read more about Results functionality specific to Conjoints and MaxDiff.
- Many guided XM Solutions
Navigating Results-Reports
The main features of results-reports include:
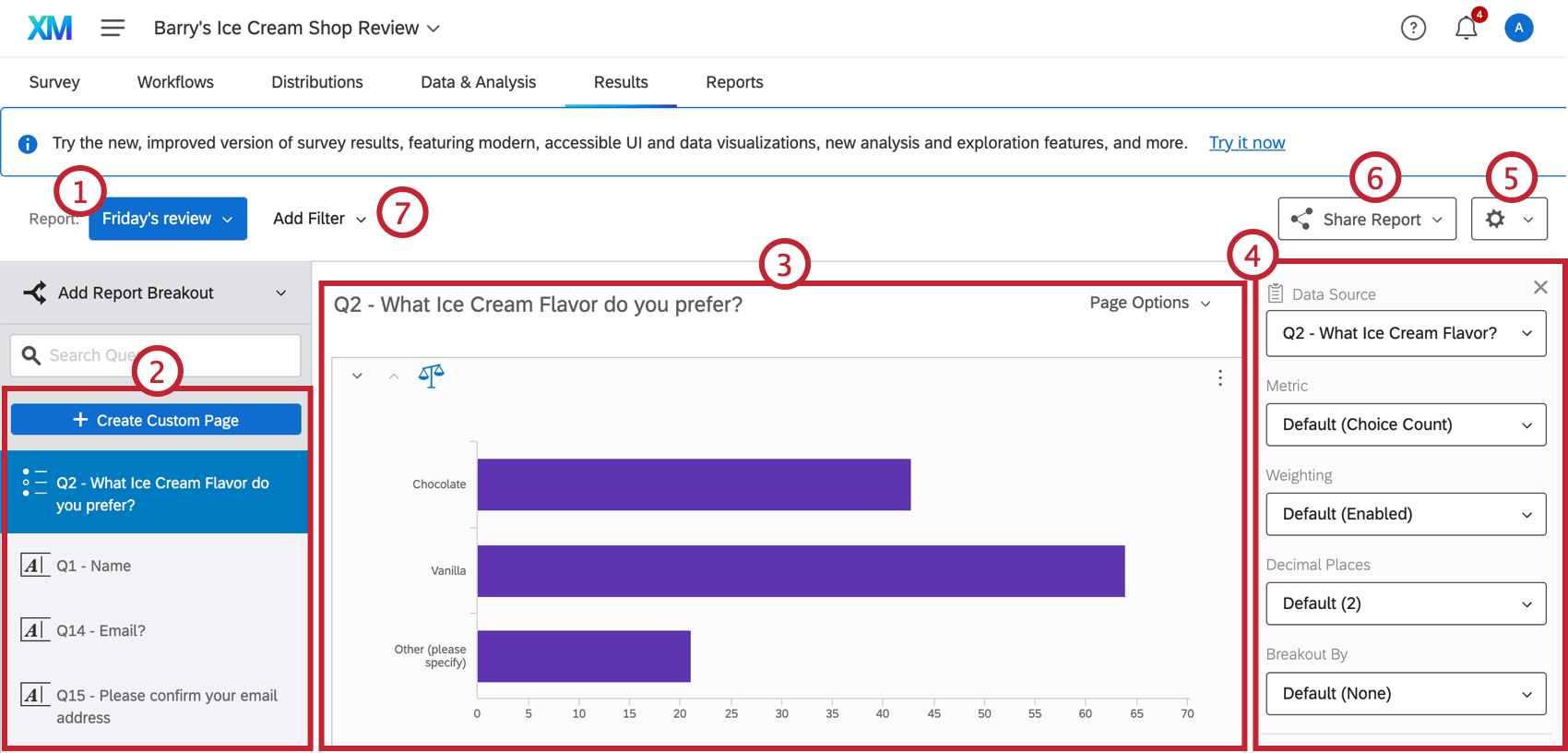
- The report dropdown menu allows you to create and copy reports, as well as switch between existing reports.
- By default, every question in your survey will have its own page. You can edit these default pages, or create your own custom pages.
- In the center of the page are your data visualizations. These display your survey data in easy-to-digest charts, graphs, and tables. See results-reports visualizations for an overview of every visualization type.
- Select a visualization to pull up the visualization editing window. Use this window to customize your visualization to your liking.
- The gear icon brings you to your global results-reports settings, where you can determine the default settings for your report, including applying custom color palettes to every visualization.
- The Share Report button lets you share your report in various ways; you can export your report as a file, create a public version of your report, or send your report as an email.
- Click Add Filter to filter your report to look at a subset of your survey data.
Creating and Copying Results-Reports
If you want to create a new report, you can make a copy of your existing report or start from scratch.
Editing Results-Reports Pages & Adding Visualizations
Visit the linked pages to learn more about editing results-reports pages.
- Custom vs. Question Pages: This page describes the difference between default (i.e. question) pages and custom pages.
- Creating Custom Pages: Create new pages in your report where you have full control over the page content.
- Page Options: The page options that are used to export, move, hide, and delete pages.
- Adding Visualizations: Add visualizations to your results-reports pages.
- Adding Images and Text: Add images and text to your results-reports pages.
- Moving and Managing Pages: Rearrange and hide the pages and visualizations in your results-reports.
Using Results-Reports Filters
You can filter your entire results-report to remove data you don’t need. For example, in the below image, we filter our results to show NPS Detractors since we are interested in analyzing only their data.
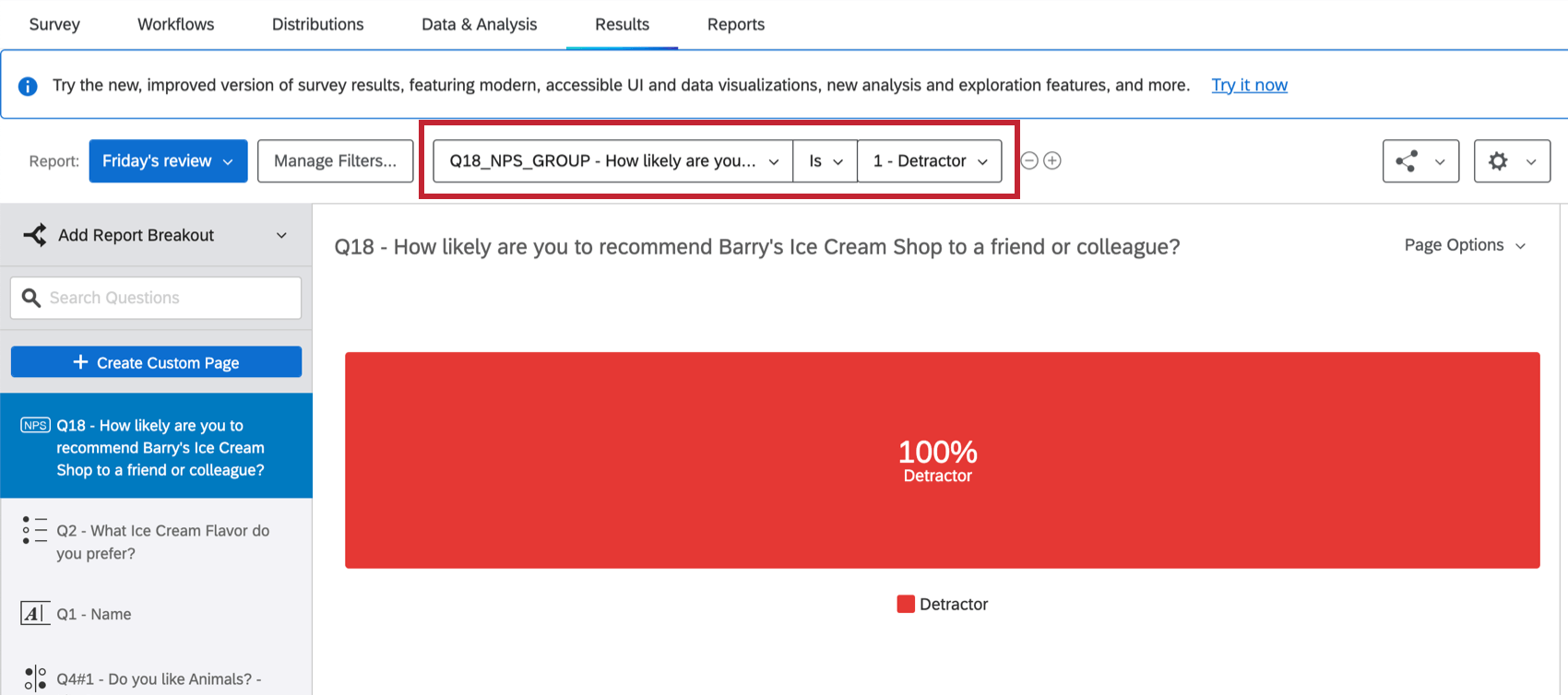
For help with results-reports filters, see Filtering Results-Reports. This page contains all the information you will need to filter your results-report, including how to add a filter, building filter logic, and saving and reusing filters.
Sharing Results-Reports
There are many ways to share a Results-Report. To share your results-report, click Share Report in the top right and then select how you want to share your report.
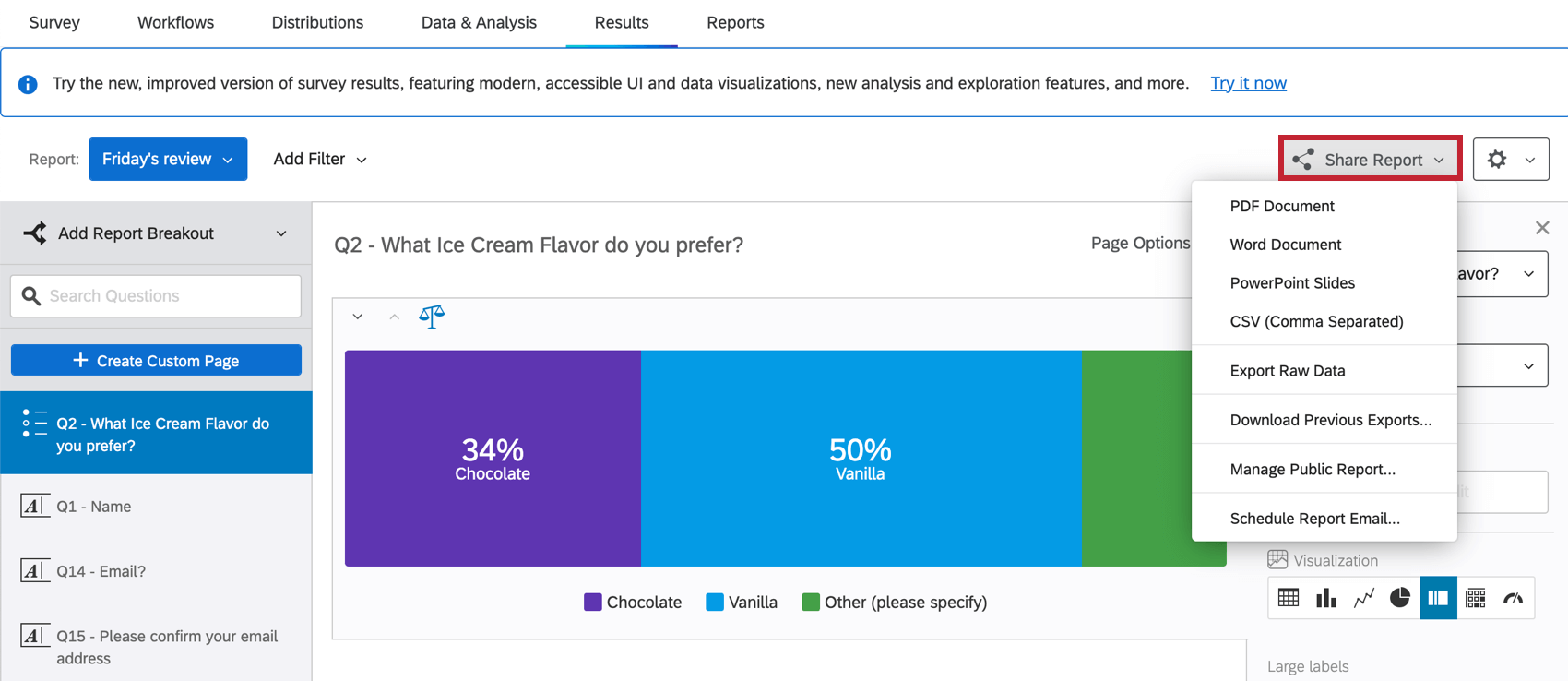
The methods for sharing your report include:
- Sharing a Project: Share a project (survey) with a colleague’s Qualtrics account and grant access to your results-reports. Visit the linked page for more information. Note, this sharing option is found on the projects page, not within the results-report.
- Exporting Results-Reports: Generate and share a digital copy of your report in a PDF, Word, PowerPoint, or CSV format. See the Exporting Results-Reports support page for more details.
- Managing Public Results-Reports: Create a version of your report that is available via a public web link. You can lock your report with an access code. See the Managing Public Results-Reports support page for more details.
- Scheduling Results-Report Emails: Send your results-report as an email attachment. See the Scheduling Results-Report Emails support page for more details.
Using Results-Reports Breakouts
Breakouts allow you to display data from different samples side by side. In the below example, we asked survey respondents to indicate the last clothing item they purchased. We then added a breakout for gender to see how people of different genders responded. By using breakouts, we can see how different demographics answer the same question.
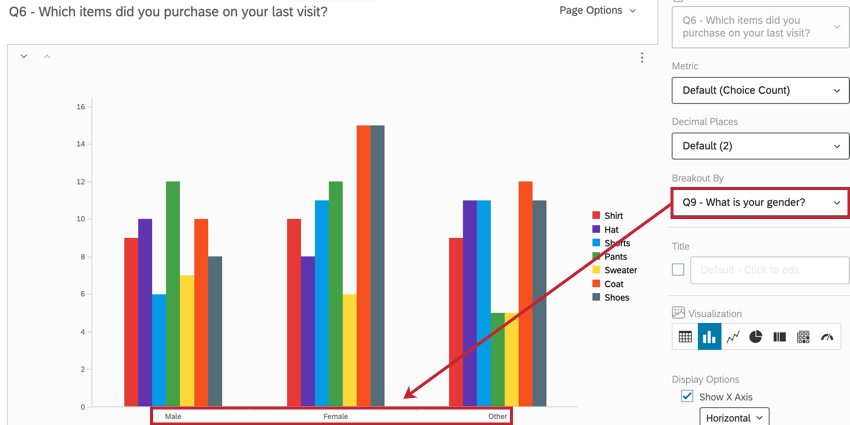
For an in-depth guide on using breakouts, see Results-Reports Breakouts.
Editing Report Settings
To access your global results-reports setting, click the Settings (gear) icon and then select Report Settings.
Your global results-reports settings control the following aspects of your report:
- Choose what metric is selected by default in visualizations.
- Choose the default number of decimal places in visualizations.
- Choose the default color palette used in visualizations. You may choose from a library of prebuilt palettes, or build your own.
- Determine the default font and spacing for any text in your report.
- Determine what visualizations are included in your report by default.
- Enable response weighting in your report.
- Determine other visualization customization options, such as what totals are included in tables.
You can save your settings so that you can easily reuse them in a future report. For more information about every option in global settings, see Global Results-Reports Settings.